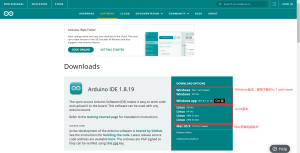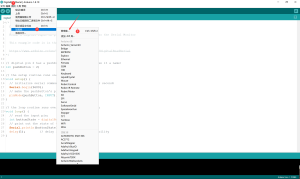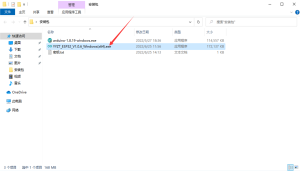视频教程链接:https://www.bilibili.com/video/BV1g34y1p7Fu/
1、优点
- 1、完全离线安装,过程不需要联网。解决新建项目慢、编译慢的问题。
- 2、解决Platformio不支持特殊路径的问题,比如中文、空格等,不需要再修改电脑用户名。
- 3、解决电脑系统盘不是C盘的问题,支持其他系统盘比如D盘。
- 4、编译和上传测试没有任何问题,没有修改包内的内容,与官方包一样,可放心使用,无毒无污染。
2、支持的电脑系统和Package版本
- 电脑系统:
Windows:仅支持window10、window11【x64(64位)系统】。
MacOS:等待后续开发......
Linux:等待后续开发...... - 最新Package版本:
| 平台 | AVR | ESP32 | ESP8266 | STM32 | RP2040 |
|---|---|---|---|---|---|
| 版本 | 4.0.0 | 5.2.0 | 4.0.1 | 15.4.1 | 1.7.0 |
3、安装方式
第1步:在百度网盘中下载自己需要的Platformio离线安装包。
开通【普通VIP会员】或【尊贵SVIP会员】后,在文章内容顶部点击【百度网盘】按钮即可自动跳转到下载页面
或者联系QQ客服(2123933105)购买远程安装服务。
第2步:安装VScode。
如果已经安装了VScode,可以跳过这一步。如果没有安装VScode,可参考以下步骤进行安装。
1、下载VScode安装包,可在VScode官网或者在我提供的百度网盘链接中进行下载。
2、打开VScode软件安装包,选择“我同意此协议(A)”,点击“下一步(N)”。
![图片[1]-Arduino-VScode-Platformio离线安装,99%成功!-一叶遮天的博客](https://blog.yyzt.site/wp-content/uploads/2022/06/WFNPCXOC6P1PDCIMP79J0.png)
3、选择VScode软件安装路径,我建议是安装在C盘以外的硬盘,比如D盘,以免C盘后期爆满。然后点击“下一步(N)”。
![图片[2]-Arduino-VScode-Platformio离线安装,99%成功!-一叶遮天的博客](https://blog.yyzt.site/wp-content/uploads/2022/06/2Z8XM0_PV1XI0K4VX.png)
4、继续点击“下一步(N)”。
![图片[3]-Arduino-VScode-Platformio离线安装,99%成功!-一叶遮天的博客](https://blog.yyzt.site/wp-content/uploads/2022/06/LJMM@EX5IJ4BKZZ3S.png)
5、这里的选择项我建议是全部勾选上。然后继续点击“下一步(N)”。
![图片[4]-Arduino-VScode-Platformio离线安装,99%成功!-一叶遮天的博客](https://blog.yyzt.site/wp-content/uploads/2022/06/C4_LNA4CUL_5A4Z60ONQ.png)
6、点击“安装(I)”。
![图片[5]-Arduino-VScode-Platformio离线安装,99%成功!-一叶遮天的博客](https://blog.yyzt.site/wp-content/uploads/2022/06/EJM3@ETMXKLCT3_A@DMW.png)
7、等待一会儿,即可安装完成,然后点击“完成(F)”。
![图片[6]-Arduino-VScode-Platformio离线安装,99%成功!-一叶遮天的博客](https://blog.yyzt.site/wp-content/uploads/2022/06/@@9WNL63P6V8SIQEXIW.png)
![图片[7]-Arduino-VScode-Platformio离线安装,99%成功!-一叶遮天的博客](https://blog.yyzt.site/wp-content/uploads/2022/06/4S9BH2D0O5HMLXT_B3H.png)
8、出现此界面,则表示安装成功并且正常运行。
![图片[8]-Arduino-VScode-Platformio离线安装,99%成功!-一叶遮天的博客](https://blog.yyzt.site/wp-content/uploads/2022/06/CZLJOOO2IX20Z5CA.png)
第3步:重启电脑。
请一定要重启电脑!并且重启电脑以后,不要打开VScode和VPN代理软件。如果有运行VPN代理软件,请关闭!
第4步:运行VScode-Platformio软件安装包。
下面以安装AVR(4.0.0)为示例:
解压文件夹后,打开该文件夹。
![图片[9]-Arduino-VScode-Platformio离线安装,99%成功!-一叶遮天的博客](https://blog.yyzt.site/wp-content/uploads/2022/06/QQ截图20220827133142.png)
双击或者鼠标右键选择打开“_A【双击我运行程序】.exe”程序。
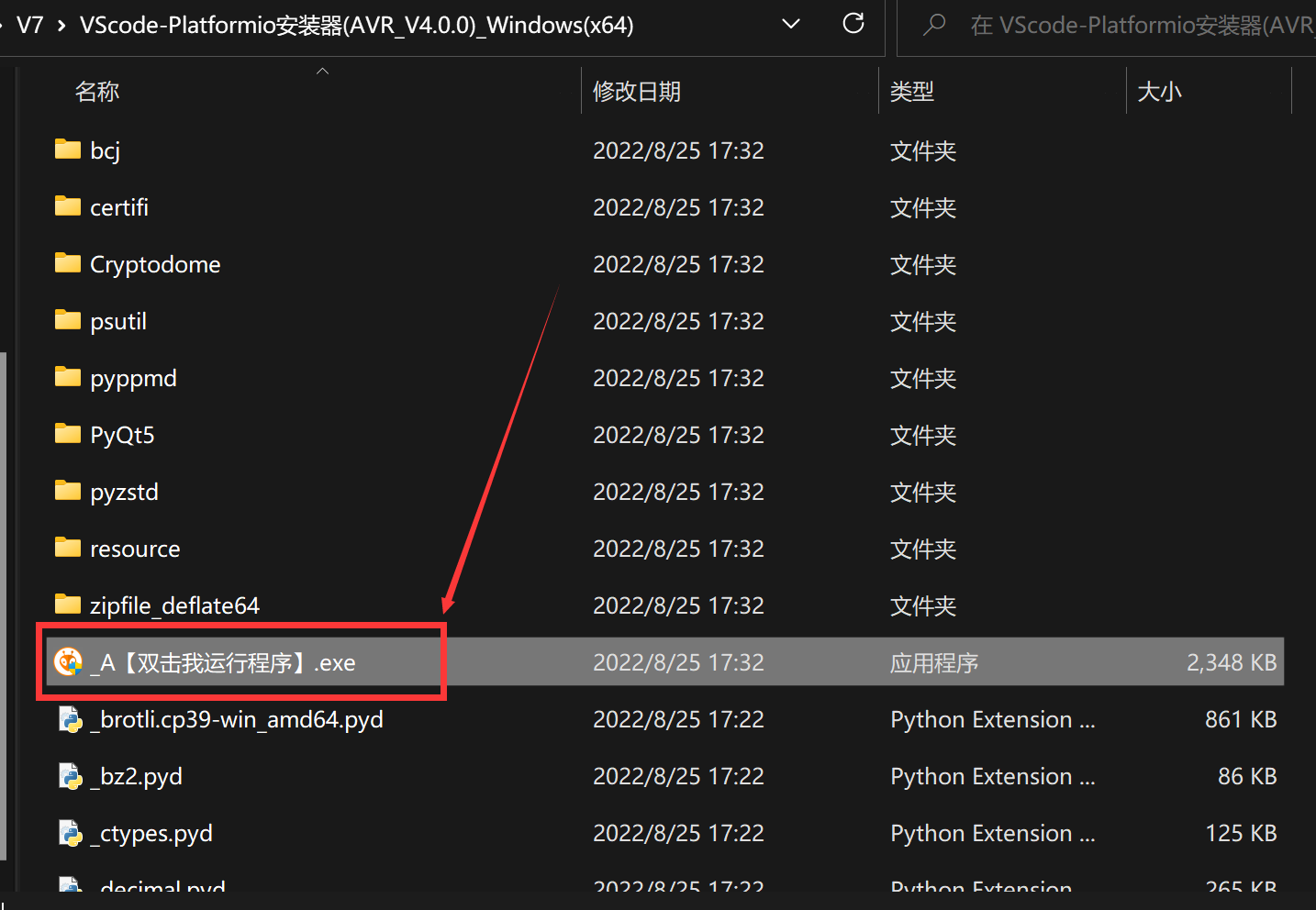
第5步:将密钥复制后粘贴到密钥框内。
复制密钥后,可以选择右键“Paste”粘贴,或者直接点击“粘贴”按键。
![图片[11]-Arduino-VScode-Platformio离线安装,99%成功!-一叶遮天的博客](https://blog.yyzt.site/wp-content/uploads/2022/06/6U_EWJP711_6ADCBX35.png)
第6步:点击“安装”,再点击“确定”。
![图片[12]-Arduino-VScode-Platformio离线安装,99%成功!-一叶遮天的博客](https://blog.yyzt.site/wp-content/uploads/2022/06/ZZ7RKKE46FR7.png)
第7步:等待一会儿,弹出“安装成功!”提示,再点击“确定”。
如果有弹出“检测到未安装penv环境,打开VScode后,将会自动安装penv环境,过程必须联网,可能需要5-10分钟,请耐心等待......”提示,需要点击“确定”按钮。只有未安装过才会弹出这个提示,安装后就不会再弹出这个提示了,无需担心。
![图片[13]-Arduino-VScode-Platformio离线安装,99%成功!-一叶遮天的博客](https://blog.yyzt.site/wp-content/uploads/2022/06/4W7BDH7J7ZBJ@W1_33V.png)
弹出“安装成功!”提示则表示该离线安装包已经安装好了,然后可以点击“确定”后退出该软件了。
![图片[14]-Arduino-VScode-Platformio离线安装,99%成功!-一叶遮天的博客](https://blog.yyzt.site/wp-content/uploads/2022/06/K3K79GTOAZBV5WF9L3.png)
第8步:打开VScode。
如果右下角出现进度条,则耐心等待5-10分钟即可,电脑配置差的可能需要等待更久!环境自动安装好后,第2次打开VScode就不会再安装了。如果没有出现进度条,等待加载platformio扩展即可。
![图片[15]-Arduino-VScode-Platformio离线安装,99%成功!-一叶遮天的博客](https://blog.yyzt.site/wp-content/uploads/2022/06/V8KTX70BCYGIHMLSAU.png)
环境安装好后,点击“Reload Now”,或者直接关闭VScode后再打开VScode。
![图片[16]-Arduino-VScode-Platformio离线安装,99%成功!-一叶遮天的博客](https://blog.yyzt.site/wp-content/uploads/2022/06/P042SX7V5I_RSC982D.png)
点击“Platformio”图标,再点击“Open”,即可出现Platformio主界面。
![图片[17]-Arduino-VScode-Platformio离线安装,99%成功!-一叶遮天的博客](https://blog.yyzt.site/wp-content/uploads/2022/06/LSUMNGRXMZEXN65X25.png)
第9步:新建项目、程序编译和上传验证。
点击“New Project”。
![图片[18]-Arduino-VScode-Platformio离线安装,99%成功!-一叶遮天的博客](https://blog.yyzt.site/wp-content/uploads/2022/06/WXG8I1FRMKXVMWYJNA.png)
输入项目名称、选择开发板型号、软件开发框架,我这里的项目名称为“arduino_uno_test”,开发板型号为“Arduino Uno”,软件开发框架为“Arduino Framework”。然后点击“Finish”。
![图片[19]-Arduino-VScode-Platformio离线安装,99%成功!-一叶遮天的博客](https://blog.yyzt.site/wp-content/uploads/2022/06/21BNN31BATFOVB.png)
然后就会出现新建项目后的界面,点击“src/main.cpp”,然后写一个闪灯程序,再点击左下角的“√”图标编译程序,即可出现编译结果。
![图片[20]-Arduino-VScode-Platformio离线安装,99%成功!-一叶遮天的博客](https://blog.yyzt.site/wp-content/uploads/2022/06/6FJN8QHJ3RVJW239OIK.png)
连接好开发板后,点击左下角的“→”图标上传程序,即可出现上传结果。
![图片[21]-Arduino-VScode-Platformio离线安装,99%成功!-一叶遮天的博客](https://blog.yyzt.site/wp-content/uploads/2022/06/3T62@FTPWQE5SKEV2.png)
观察开发板,可以看到“L小灯”已经呈现一个闪烁的效果了。
![图片[22]-Arduino-VScode-Platformio离线安装,99%成功!-一叶遮天的博客](https://blog.yyzt.site/wp-content/uploads/2022/06/@VDGTWFAUQJA9PJ2M.jpg)